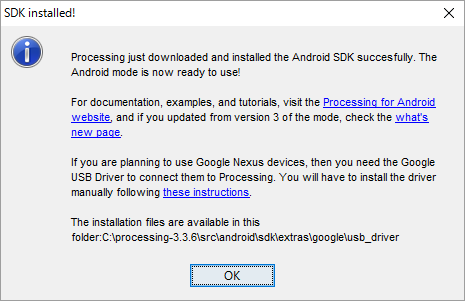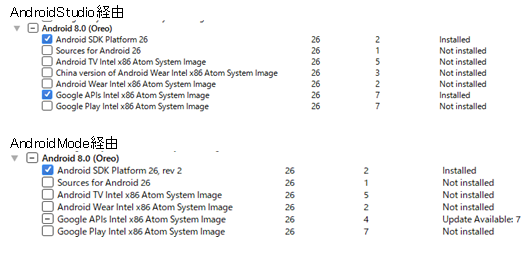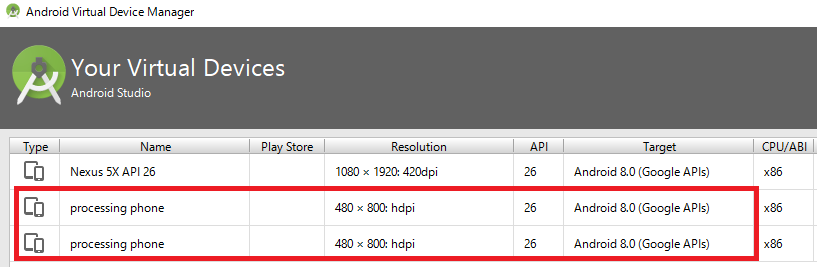◆PROCESSING 逆引きリファレンス
 カテゴリー:スマホ(AndroidMode)
カテゴリー:スマホ(AndroidMode)
PROCESSINGをAndroid端末で動かすには(4.0版)
【解説】
PROCESSINGに「Android Mode」と呼ばれる追加機能をインストールする事で、作成したプログラムをAndroid端末で動作させる事が可能となります。
以前「PROCESSINGをAndroid端末で動かすには(旧)」で紹介した時点から、AndroidModeが更新されて新しくなりました。
バージョンアップする事により、インストール手順が簡便になり、インストール後の動作についても、安定感が増したように思います。
また旧バージョンではサポートされていなかったwallpapers、watch、VRにも対応したようです。
以下では、新しくなったAndroidModeのインストール手順と、それに関係する注意事項を紹介します。
【注意】
Android Modeのインストールは簡単ですが若干注意する点があるため、以下の手順に従って作業を進めてください。
Android端末用のプログラムを作成するには、公式サイトからAndroid Studioと呼ばれるIDE(統合開発環境)をダウンロードしてインストールするのが一般的です。
Android Studioをインストールすると、特に指定をしなければ、プログラム開発に必要なAndroid SDK(Software Development Kit)も同時にインストールされます。
ですが、PROCESSING「だけ」を使ってAndroidのプログラムを開発するのであれば、Android Studio(とAndroid SDK)を別途インストールする必要はありません。
以前AndroidModeをインストールした際には、AndroidModeが最新版のAndroid SDKに対応していなかった為、エミュレータが動かない等、インストール後に安定して動作させるのに、ずいぶんと苦労をしました(汗)。
今回バージョンUPされたAndroidModeは、最新版(2017/11/27時点)のSDKに対応しており、PROCESSING「だけ」を使ってAndroidのプログラムを開発するのであれば、インストールで悩むことはないと思います。
ここでPROCESSING「だけ」としつこく書いたのは、PRODESSING(のAndroidMode)と、Android Studioを併用する場合、若干の注意事項がある為です。
詳しくは、以下(5)、(6)を参照して下さい。
(1) スケッチブックの場所を確認します
作業前に、スケッチブックの格納パスを任意のフォルダ(わかりやすい場所)に変更しておく事を忘れないでください。
スケッチブックの格納パスは、標準エディタのメニューから
ファイル⇒設定
を選択する事で開く「設定画面」から行います。
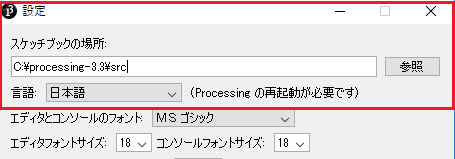
図のように「スケッチブックの場所」をわかりやすい場所(できれば空のフォルダがオススメ)にしておいてください。このフォルダ内に、Android SDKの各種ツールがダウンロードされるためです。
ただし日本語を含むパス(例:c:¥スケッチ など)は避けてくださいね。
またAndroid SDKは結構なDISK容量を消費します。DISKの空き容量にも気をつけてください。
(2) Android Modeをインストールします
標準エディタを起動し、メニューから
スケッチ⇒ライブラリをインポート⇒ライブラリを追加
を選択します。

Contribution Manager画面が開きます。左から2番目のModesタブを選択し、「Android Mode | Create project with Processing…」と書かれた箇所をクリックします。
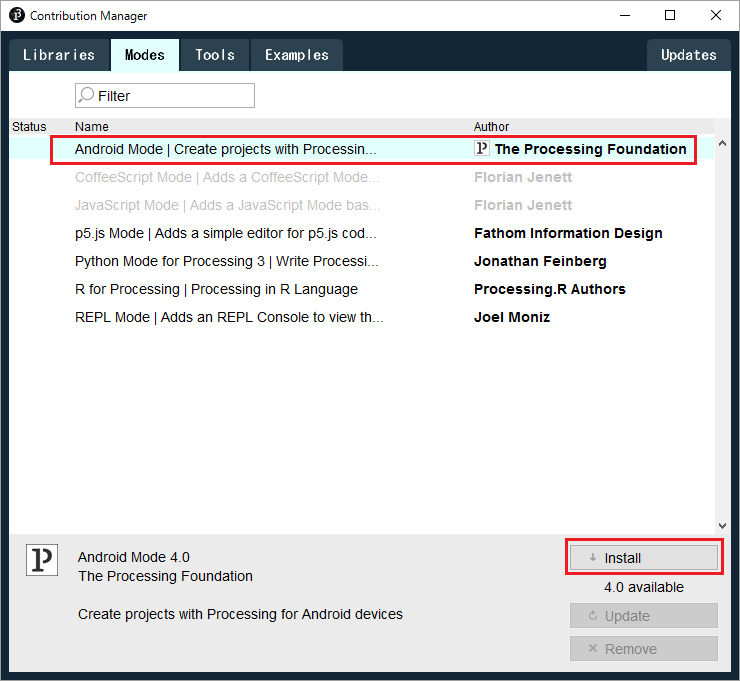
2017年11月時点でVer4.0 がインストール可能です。右下にあるInstallボタンを押してください。
インストールが終わったら、Contribution Manager画面を✕ボタンで閉じ、標準エディタも一旦終了します。
(3) Android SDKをダウンロードします
標準エディタを再起動します。起動したら、右端にある「Java」と書かれたリストをクリックし、「Android」を選択して下さい。
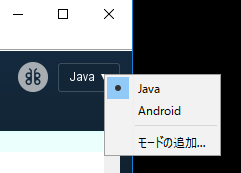
以下のようなSDK選択画面が表示されます。
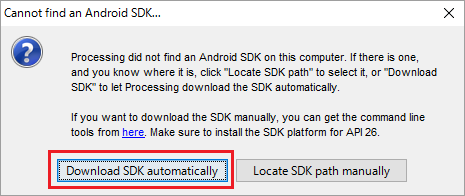
すでにAndroid SDKを入手済み(Android Studioをインストール済み)の場合は、右側の「Locate SDK manually」を選択して、インストール済みのSDKの場所を指定する事が可能です。※
※Android Studiooと一緒にインストールしたSDKを選択しても動作しますが、DISK容量に余裕があるなら、可能な限り別々に(つまり「Download SDK automatically」ボタンを選択して)インストールする事をオススメします。
Android SDKを入手していないなら、左側にある「Download SDK automatically」ボタンを選択します。Android SDKのダウンロードが始まります。

無事にSDKのダウンロードとインストールが終わると、以下の画面が表示されます。
OKボタンを押して下さい。これで基本的なインストールは完了です。
注意事項1:
AndroidModeでは、エミュレータのOSイメージにOreo(Android 8.0)を利用します。
ただし記事執筆時点(2017/11)では、公式サイトからダウンロード可能なOreoのイメージと、AndroidMode経由でダウンロードするイメージには、微妙な差異がありました。
注意事項2:
もしもリストから「Android」を選択した際、以下のような真っ白なWIndowが表示された場合は、以下の操作をしてください。
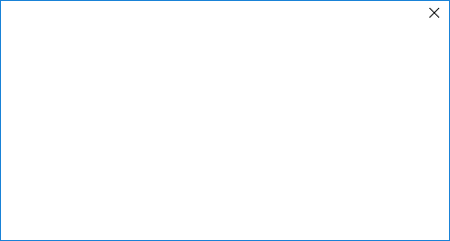
(A)タスクスマネージャを起動します。タスクスマネージャは、タスクバーを右クリックすると表示されるメニューから起動可能です。

(B)タスクスマネージャが起動したら、「Java(TM) Platform SE binary」と「adb.exe」をタスクの終了ボタンで終了してください。
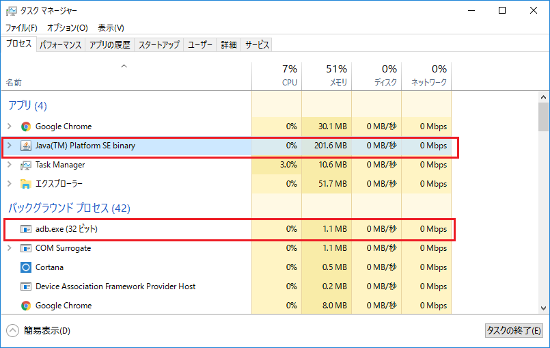
「Java(TM) Platform SE binary」が複数表示されている場合や、どれを終了したら良いかわからない場合は、素直にPCを再起動して下さい。
(C)再度PROCESSINGの標準エディタを起動して、右端にある「Java」と書かれたリストをクリックし、「Android」を選択します。
(4) エミュレータを起動します
無事に「Download SDK automatically」でSDKのインストールが終わったら、標準エディタのメニューから
スケッチ⇒Run in Emulator
を選択して、エミュレータを起動してみましょう。
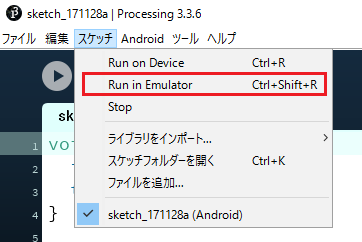
エミュレータを起動するだけなら、1行もコーディングする必要はありません(笑)。
初回エミュレータ起動時だけ以下のような画面が表示されて、エミュレータ用の仮装端末イメージをダウンロードするか聞かれます。ここは「Yes」を選択しましょう。
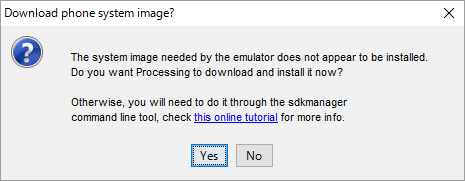
続いて、(これも初回起動時だけ)以下の画面になり、OSのイメージにx86かARMのどちらを選ぶかを聞かれます。
(遅くても良いので)より正確にエミュレートしたい人はARMを、少しでも高速にエミュレートしたい人はx86を選択してください。ARMタイプのエミュレータは「超ド級に遅い」ので、普通はx86を選べば良いと思います。
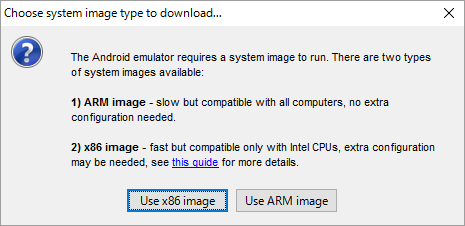
x86を選ぶと、Intel社のHAXMと呼ばれる高速(でもないけど)エミュレータをインストールするよ、という下記の様なメッセージが表示されます。OKを押して下さい。
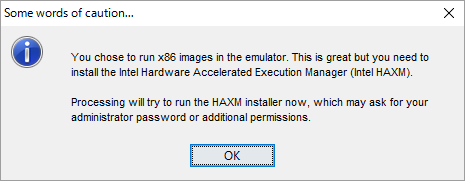
HAXMのインストールが実行され、続いてx86タイプのOSイメージがダウンロードされます。
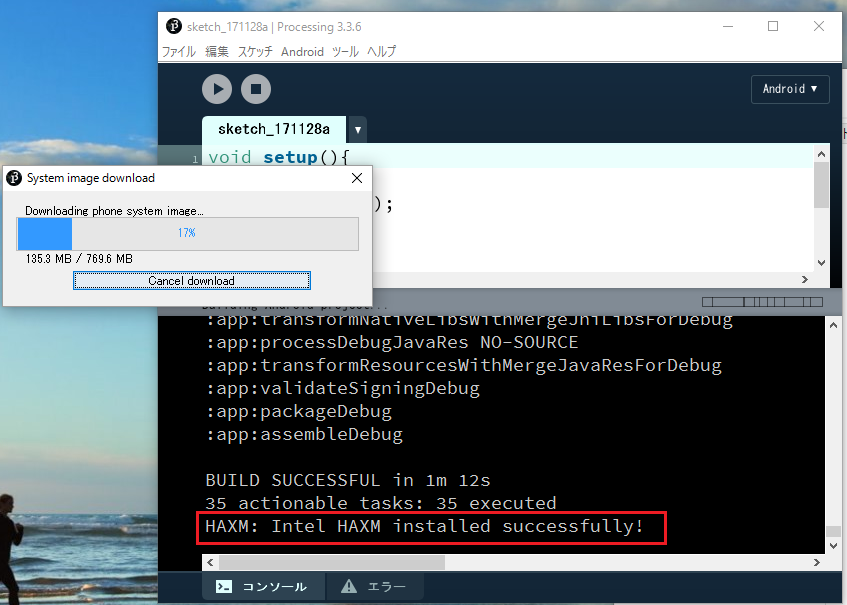
コンソール領域に「HAXM: Intel HAXM installed successfully!」と表示されている事を確認しておいて下さい。
しばらくするとエミュレータが起動し、Oreoの画面が表示されます。
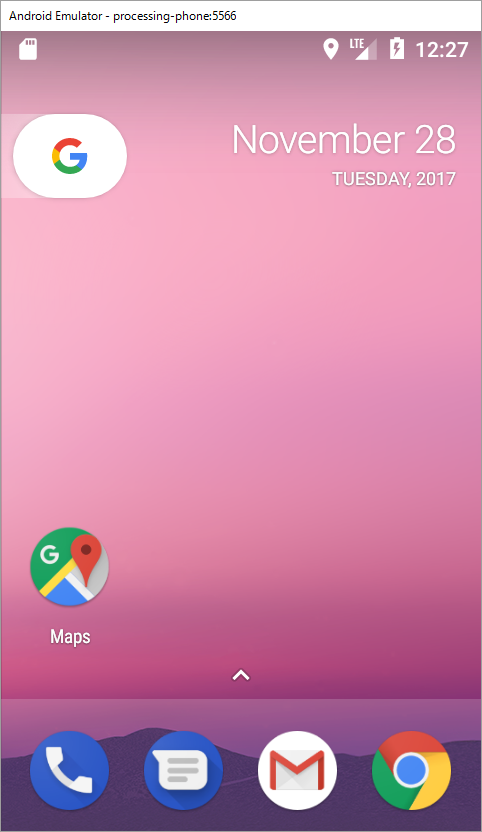
PROCESSINGでなにかプログラムしていた場合は、エミュレータの画面にプログラムの実行画面が表示されます。
(5) AndroidStudioを使う場合の注意
AndroidStudioとPROCESSINGのAndroidModeを併用する場合、以下のような注意事項があります。PROCESSINGだけを使うなら本内容は関係ありません。
AndroidModeで標準エディタのメニューから
スケッチ⇒Run in Emulator
を選択してエミュレータを起動すると、自動的に「processing phone」という名前の仮装端末が作成されます。
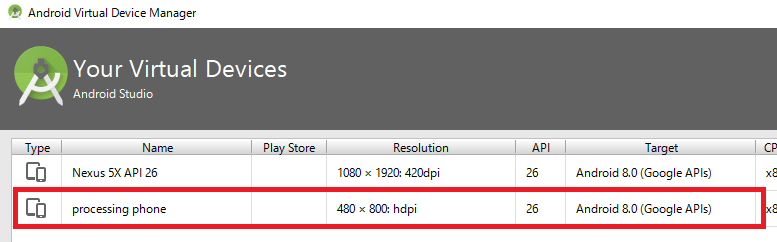
このPROCESSING用の仮想端末は、AndroidStudioで編集してはいけません。
AndroidStudioで編集すると、PROCESSINGの標準エディタでは利用できないと判断され、次回「Run in Emulator」を選択した際に、もう1つ余分に仮想端末が作成されてしまいます。
(6) PROCESSINGだけを使う場合の注意
PROCESSINGの標準エディタ経由で作成される仮想端末は、OSがOreo(Android 8.0)固定で、そのほかのパラメータも変更する事ができません。
AndroidModeを利用しつつ、Oreo以外のOSでプログラムを実行したい場合は、PROCESSINGの標準エディタ経由でAndroidModeを利用するのではなく、AndroidStudio経由でAndroidModeを利用する必要があります。
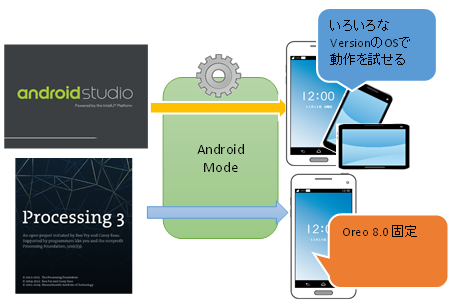 (画像URL:illust-AC 様:ユミコさん、かみたま さん)
(画像URL:illust-AC 様:ユミコさん、かみたま さん)
AndroidStudioでAndroidModeを利用する方法については、「Android Studioで開発するには(AndroidMode編)」を参照して下さい。
【関連記事】
- PROCESSINGをAndroid端末で動かすには(旧)
- Android Studioで開発するには(AndroidMode編)
本ページで利用しているアイコン画像は、下記サイト様より拝借しております。各画像の著作権は、それぞれのサイト様および作者にあります。