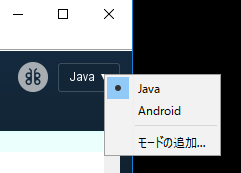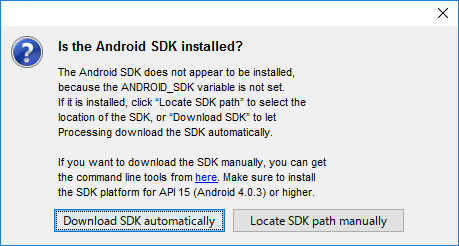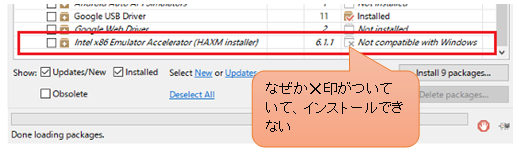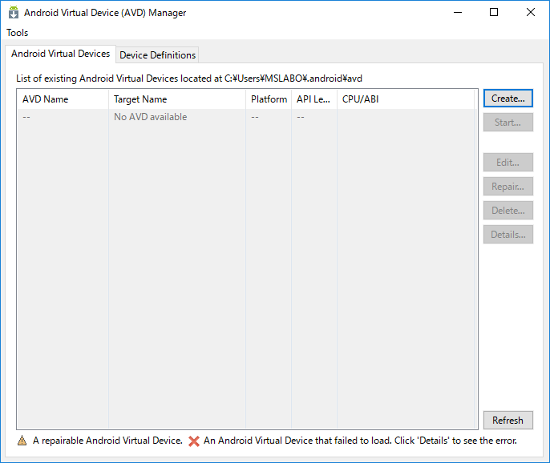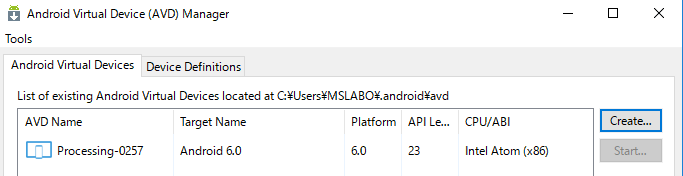◆PROCESSING 逆引きリファレンス
 カテゴリー:スマホ(AndroidMode)
カテゴリー:スマホ(AndroidMode)
PROCESSINGをAndroid端末で動かすには(旧)
【解説】
※2017/11/25:追記
以下の記事はAndroidMode 0257 のものです。現在、以下で紹介したものよりも新しいAndroidModeがダウンロード可能です。最新版とはインストール時に必要な作業や、動作が異なっていますので、ご注意下さい。
最新版のAndroidModeのインストール手順については「PROCESSINGをAndroid端末で動かすには(4.0版)」を参照して下さい。
通常、PROCESSINGで作成されたプログラムは、PC(WindowsやMAC、Linuxマシン)の上で動作します。
その一方で、世の中ではスマホが流通しているため、スマホ上で動作するプログラムを作成したいという方も見えるのではないでしょうか?。
スマホにはiPhoneとAndroidがありますが、Android端末で動作するプログラムは(公式には)Javaでプログラミングします。
PROCESSINGもJavaをベースにした言語です。そのため、PROCESSINGに「Android Mode」と呼ばれる追加機能をインストールする事で、作成したプログラムをAndroid端末で動作させる事が可能となるのです。
今回はPROCESSINGにAndroid Modeをインストールする手順について紹介したいと思います。
【注意】
Android Modeのインストールは簡単ですが若干注意する点があるため、以下の手順に従って作業を進めてください。
Android端末向けのPROCESSINGのプログラムと、PC向けのPROCESSINGのプログラムには、それなりに互換性があります。しかし「完全」ではありません。
画面に関する命令、マウス、キーボードなどのイベント系の命令、システム定数など、いろいろな箇所に相違があります。
記載されている内容が少々古いですが、以下のページなどが大変参考となります。
PC向けに作られたPROCESSINGのプログラムをAndroid端末で動作させる(あるいはその逆を行う)ためには、プログラムに修正を加える必要がある事を覚えておいてください。
またAndroid端末用のプログラムを作成するには、公式サイトからダウンロードするAndroid SDKを利用します。公式サイトが推奨しているAndroid Studioをダウンロードすると、SDKもいっしょにダウンロードされます。
ところが、Android Modeは最新版の(公式サイトからダウンロード可能な)Android SDKに対応していないため、公式サイトからダウンロードしたSDKは利用することができません。
その他にも相性が良くない機能があるため、共存できないわけではありませんが、最新版のAndroid SDK(あるいは最新版のAndroid Studio)とAndroid Modeは、極力別々のPCにインストールする事をオススメします。
【インストール手順】
(1) スケッチブックの場所を確認します
作業前に、スケッチブックの格納パスを任意のフォルダ(わかりやすい場所)に変更しておく事を忘れないでください。
スケッチブックの格納パスは、標準エディタのメニューから
ファイル⇒設定
を選択する事で開く「設定画面」から行います。
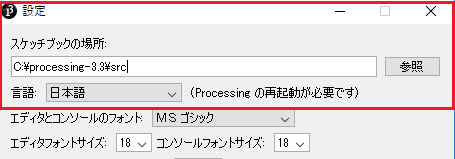
図のように「スケッチブックの場所」をわかりやすい場所(できれば空のフォルダがオススメ)にしておいてください。このフォルダ内に、Android SDKの各種ツールがダウンロードされるためです。
ただし日本語を含むパス(例:c:¥スケッチ)などは避けてくださいね。
またAndroid SDKは結構なDISK容量を消費します(最低でも4.4G程度)。DISKの空き容量にも気をつけてください。
(2) Android Modeをインストールします
標準エディタを起動し、メニューから
スケッチ⇒ライブラリをインポート⇒ライブラリを追加
を選択します。

Contribution Manager画面が開きます。左から2番目のModesタブを選択し、「Android Mode | Create project with Processing…」と書かれた箇所をクリックします。
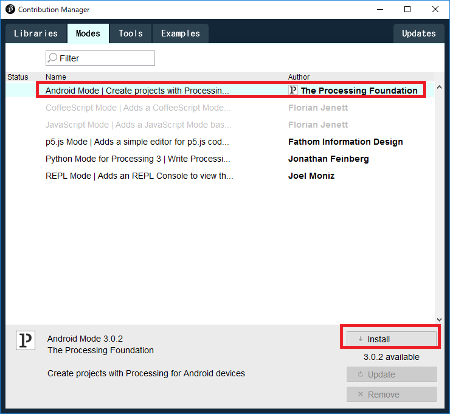
2017年6月時点でVer3.02がインストール可能です。右下にあるInstallボタンを押してください。
インストールが終わったら、Contribution Manager画面を✕ボタンで閉じ、標準エディタも終了します。
(3) Android SDKをダウンロードします
再度標準エディタを起動します。右端にある「Java」と書かれたリストをクリックし、「Android」を選択します。
ここで、(必ず)左側にある「Download SDK automatically」ボタンを選択してください。Android SDKのダウンロードが始まります。
重要な注意事項1:
すでにAndroid SDKを入手済み、あるいはAndroid Studioをインストール済みの場合でも、かならず「Download SDK automatically」を選択してください。
関連記事に記載してありますが、Androidの公式サイトからダウンロードする最新版のSDKは、Android Modeでは利用できません。注意してください。
重要な注意事項2:
もしもリストから「Android」を選択した際、以下のような真っ白なWIndowが表示された方は、以下の操作をしてください。
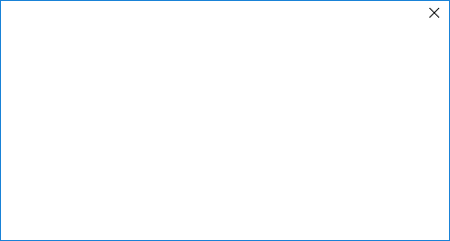
(A)タスクスマネージャを起動します。タスクスマネージャは、タスクバーを右クリックすると表示されるメニューから起動可能です。

(B)タスクスマネージャが起動したら、「Java(TM) Platform SE binary」と「adb.exe」をタスクの終了ボタンで終了してください。
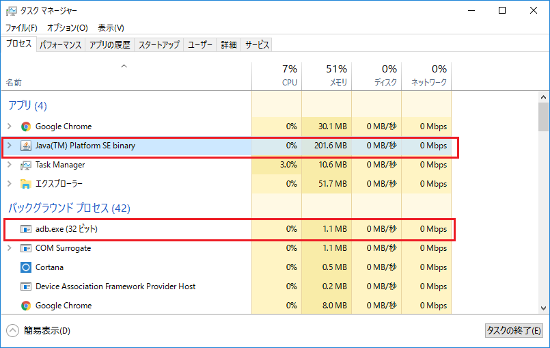
「Java(TM) Platform SE binary」が複数表示されている場合や、どれを終了したら良いかわからない方は、素直にPCを再起動してもOKです。
(C)再度PROCESSINGの標準エディタを起動して、右端にある「Java」と書かれたリストをクリックし、「Android」を選択します。
(4) Android システムイメージをダウンロードします
無事に「Download SDK automatically」でSDKのインストールが終わったら、標準エディタのメニューから
Android⇒Select target SDK
を選択して、確認してください。
右横に「API 6.0(23)」と表示されている筈です。
これは今から作成するAndroid端末用のプログラムが、AndroidのVer 6.0(23 = Marshmallow)をターゲットにしている事を示しています。
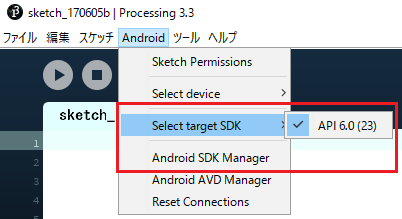
この数値はこの後でダウンロードするシステムイメージのバージョンと深く関係していますので、どのAndroid OSをターゲットに開発するか良く考えておきましょう(※)。
※:Ver3.0.2のAndroid Modeを使うのであれば、他のバージョンのAndroid端末をターゲットにする場合でも、API6.0(23)のシステムイメージは必ずダウンロードしてください。
※:Android Modeでは、API4.03よりも古いシステムイメージは利用できません。
続いて メニューから
Android⇒Android SDK Manager
を選択してください。
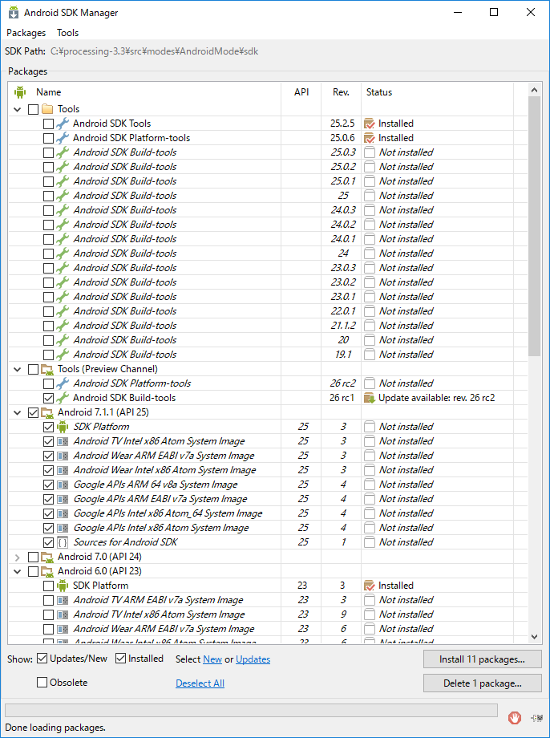
上図のような「Android SDK Manager 」画面が起動します。この画面では、以下の作業を行ってください。
(A)「Android SDK Build tools 26rc1」をDeleteします(重要)
(B)「Android SDK Build tools 25.03」をInstallします(重要)
(C) Android 6.0(API23)で、重要な注意事項4に指定したものをInstallしてください。(重要)
(D) 各システムイメージ内にある Googke APIs は Installしてはいけません(重要)
(E)Extrasで、Google USB DriverをInstallします
重要な注意事項3:
Android SDK Build toolsの26以降は利用しないでください。Android Modeが対応していないためです。確認した範囲ではAndroid SDK Build toolsは25.03を利用するのがベストです。
重要な注意事項4:
Androidのシステムイメージには以下の様なものがあります(ターゲットにするシステムイメージのバージョンにより異なります)。
- SDK Platform
- Android TV Intel x86 Atom System Image
- Android TV ARM EABI v7a System Image
- Android Wear ARM EABI v7a System Image
- Android Wear Intel x86 Atom System Image
- ARM EABI v7a System Image
- Intel x86 Atom_64 System Image
- Intel x86 Atom System Image
- Google APIs ARM EABI v7a System Image
- Google APIs Intel x86 Atom_64 System Image
- Google APIs Intel x86 Atom System Image
- Google APIs
- Sources for Android SDK
この中でIntel系システムイメージ以外は極力Installしないでください。エミュレータの動作が極端に遅くなります。
Intel x86 Atom_64 とIntel x86 Atomは、どちらか片方は必ずインストールしてください。余裕があれば両方入れてもOKです(笑)。
またAndroid ModeはAndroid Wearをサポートしていませんので、Android Wearに関するシステムイメージは不要です。
さらに、Googke APIsは絶対にInstallしてはいけません。Installされていると、Android Modeからエミュレータの生成・起動に失敗します。
(5) HAXツールをインストールします
エミュレータの動作は非常に重たいです。そこで、少しでも高速にエミュレータを動作させるため、Intel社が公開しているHAXMをインストールします。
本来は「Android SDK Manager 」からインストールするのですが、Android Modeが利用するSDK Managerでは、なぜかインストールができません(汗)。
そこで下記Intel社のホームページに行って、手動で入手してインストールをしてください。
インストールで特に難しいことはありませんが、途中でHAXMが使うRAMサイズを聞かれる画面があります。
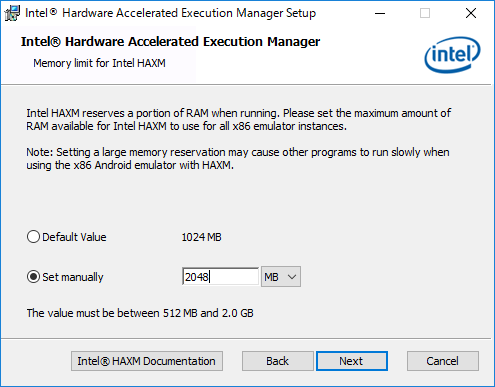
最近のAndroid端末は沢山のRAMを搭載しているので、ここではMAXの2048Mを選択しておきましょう。
(6) Androidの仮想端末を作成します
ここまで出来たらAndroidの仮想端末をエミュレータ上に作成します。この作業は必須ではありませんが、やっておいたほうがベターです。作成しておく事を強く推奨します。
標準エディタの メニューから
Android⇒Android AVDManager
を選択してください。

下図のような「Android AVD Manager 」画面が起動します。起動したら右横にある「Create…」ボタンを押して、重要な注意事項5を参考に仮想端末を作成するパラメータを入力します。

入力が終わったらOKボタンを押します。AVD Managerの画面が以下のような表示になる筈です。
ここまで出来たら、AVD Manager画面で仮想端末を選択して、「Start…」ボタンを押してください。
以下のような小画面が表示された後、エミュレータでAndroid端末が起動する筈です。
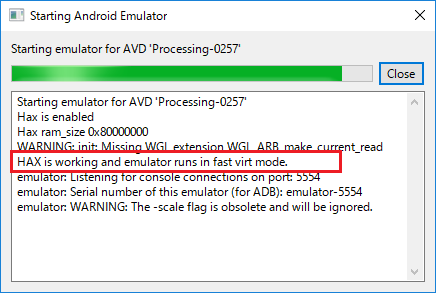
ここで注目すべきは「Hax is working and emulator runs in fast mode.」という箇所です。このログが出ていれば、HAXMが正しく動作しています。
重要な注意事項5:
AVD Name は必ず「Processing-0257」としてください。半角英数字で、大文字小文字も合わせてくださいね。
この名前はAndroid Modeのバージョン(実際にはリビジョン番号)に依存します。将来Android ModeのバージョンがUPした時は、別の名前が使われます。
デフォルトではAPI23が選択されている筈ですので、Target にAndroid6.0を選択しておけば間違いないでしょう。
Memory Options の RAM サイズは、HAXMをインストールした際に指定したRAMサイズと合わせておいたほうが良いようです。(異なっていても警告が表示されるだけで問題はなさそうです)
【関連記事】
本ページで利用しているアイコン画像は、下記サイト様より拝借しております。各画像の著作権は、それぞれのサイト様および作者にあります。