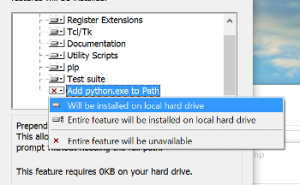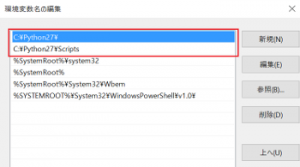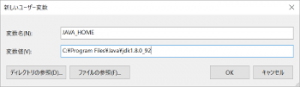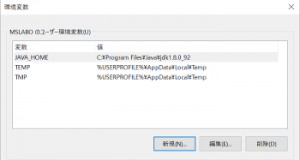◆哀丁・四方山話 第04話

Win10にCocos2d-xの開発環境を構築する(パート1)
ジャンル・キーワード
- Windows 10
- Visual Studio 2015
- Cocos2d-x
結果は・・・・解決(^o^)
何が起こったの?
Cocos2d-xはフリーで利用可能なゲーム制作用のフレームワークです。
よく似たフレームワークにUnityがありますが、本格的に使うためにはかなり高額な費用が発生します(汗)。※
※お試し(制限付き)で使うのであれば、Unityも無償で利用することが可能です。
Cocos2d-xは元々MAC用のゲーム開発用フレームワーク(Cocos2d for iPhone)であった事もあり、今でも世の中で売られているCocos2d-x関連の本では、MACを開発環境として使う前提で解説しているものが数多くあります。
・・・えーとですね・・・オジサマの環境はWindowsなんですね。しかもWindows10。
というわけで、ここではWindows10にCocos2d-xの開発環境を構築する手順について紹介していきたいと思います。
結論
以下の順番でインストールして、環境を構築します。
- (A) Cocos2d-xを入手しインストールする
- (B) Pythonを入手しインストールする
- (C) apatch Antを入手しインストールする
- (D) JDKを入手しインストールする
- (E) Android SDKを入手しインストールする
- (F) Android NDKを入手しインストールする
- (G) Visual Studio 2015を入手しインストールする
- (H) setup.pyでCocos2d-xにパスを設定する
・・・・・・な、長い・・・面倒くさい・・・orz。
やる前から挫折しそうですが、1つ1つ順番に行えば、決して難しくはありません(汗)。
実はアンドロイドのアプリケーションを作らないのであれば、(A)と(B)の2つの作業だけを行えば、Cocos2d-xを使う環境は出来上がるはずです。
あとは適当なコンパイル環境さえそろえれば、これでプログラムが作れるはず(・・・試していませんので、おそらく・・・汗)なのです・・・が、Visual Studioを使いたい人やAndroidのアプリケーションを開発したい人は(C)から(G)までの作業も行う必要があります。
(E)からの作業については、「Win10にCocos2d-xの開発環境を構築する(パート2)」で紹介したいと思います。
また最後の(H)の作業については、アンドロイドのアプリケーションを作らない人でも実行しておく必要があります。
では、さっそく進めていきましょう。
(A) Cocos2d-xを入手しインストールする
なにはともあれ、Cocos2d-xを入手しないと始まりません(笑)。
1)公式サイト 様からダウンロードします
以下の何れかのサイトから最新版のCocos2d-xをダウンロードします。
日本語公式サイト様 ※2018/03 サイトが見つかりません- 英語公式サイト 様
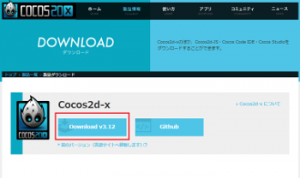 (画像URL:
(画像URL:Cocos2d-x 日本語公式サイト 様 ※2018/03 サイトが見つかりません)
本記事執筆時点での最新版は Ver3.12 です。私は日本語サイト様よりVer3.10をダウンロードしてセットアップしました。
Ver3.12の場合は「cocos2d-x-3.12.zip」が、Ver3.10では「cocos2d-x-3.10.zip」というファイルがダウンロードされます。
2)ダウンロードしたファイルを解凍します
解凍したファイルは、好きな場所(c:\ cocos2d-x-3.10 など)に配置します。ただし、あまり深い階層や、日本語の文字を含むパスに置くのは避けましょう。
以上でCocos2d-xのインストールは完了です。
(B) Pythonを入手しインストールする
Windowsには標準でPythonがインストールされていませんので、入手します。
PythonはCocos2d-xが提供してくれる様々なコマンドを実行するのに利用します。
1)公式サイト 様からダウンロードします
以下の何れかのサイトからダウンロードします。
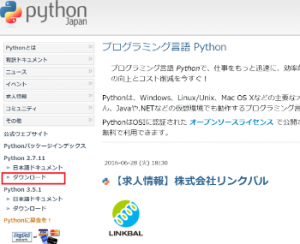 (画像URL:Python日本語公式サイト 様)
(画像URL:Python日本語公式サイト 様)
Pythonには 2.x系と3.x系がありますが、2.x系をダウンロードしましょう。
Pythonの2.x系と3.x系には、残念ながら完全な互換性がありません。そのため3.x系のPythonを利用すると、Cocos2d-xのコマンドを実行した際に問題がでる事があるようです。
またいろいろなサイト様を拝見すると、64bitマシンであっても 32bit 版のPythonを利用する事が推奨されています。ここは素直に32bit版のPythonをダウンロードしましょう。
本記事執筆時点での2.x系の最新版は Ver2.7.11 です。ダウンロードすると「python-2.7.11.msi」のようなファイルが出来上がります。
2)インストールします
msi ファイルを使って、素直にインストールします。
1点だけ注意があるとすれば、インストール途中で「Add python.exe to Path」と書かれたBOXを×印から「Will be installed on local hard drive」に変更する事です。
本操作を行う事は必須ではありませんが、実行しておくと便利です。
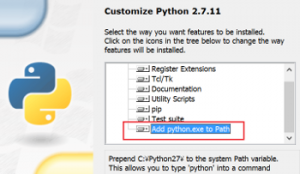
こうする事で、WindowsのPATH環境変数にPythonのパスを自動的に追加してくれるのです。
有効化せずにインストールした方は、自分でPATH環境変数にPythonの各インストールフォルダパスを追加してください。
例えばPythonをCドライブ直下(C:\Python27 など)にインストールした場合は、環境変数のPATHに
- C:\Python27\
- C:\Python27\Scripts
の2つを追加します。
Windowsの検索BOXに「コマンド」と入力し、コマンドプロンプトを起動します。
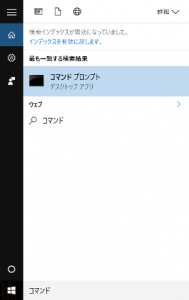
起動したら以下のコマンドを入力してください。
python –version
インストールが正常に行われており、環境変数が正しくセットされていれば、Pythonのバージョン(Python 2.7.11)が表示される筈です。
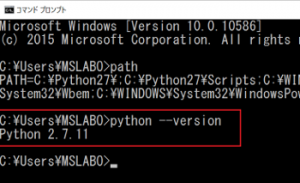
表示されなかった人は、環境変数のPATHに必要な設定を追加したか再確認してみてください。
また正しく環境変数を追加したのにうまくいかない人は、追加後にWindowsを再起動してみると良いかもしれません。
(C) apatch Antを入手しインストールする
apache Antは、Cocos2d-xでAndroid向けのアプリケーションをコンパイルする際に利用します。Cocos2d-xでAndroid向けのアプリを作らない人はインストールする必要はありません。
1)公式サイト 様からダウンロードします
以下のサイトから最新版をダウンロードします。
本記事執筆時点での最新版は Ver1.9.7 です。ダウンロードすると「apache-ant-1.9.7-bin.zip」のようなファイルが出来上がります。
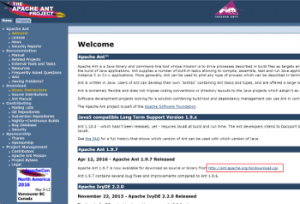
英語のページなのでわかりにくい(汗)のですが、画面中央にある「Apache Ant 1.9.7」と書かれた箇所にダウンロードページへのリンクがあります。
2)ダウンロードしたファイルを解凍します
解凍したファイルは、好きな場所(c:\ apache-ant など)に配置します。ただし、あまり深い階層や、日本語の文字を含むパスに置くのは避けましょう。
以上でapache Antのインストールは完了です。
(D) JDKを入手しインストールする
JDK(Java SE Development Kit)は、Oracle社が提供しているJavaのコンパイル環境です。Cocos2d-xでAndroid向けのアプリケーションをコンパイルする際に利用します。
すでにJDKをインストール済みの方や、Cocos2d-xでAndroid向けのアプリを作らない人は必要はありません。
1)公式サイト 様からダウンロードします
以下のサイトから最新版をダウンロードします。
本記事執筆時点での最新版は 8u101 です。ダウンロードすると「jdk-8u101-windows-x64.exe」のようなファイルが出来上がります。私は少し古い 8u92 を利用しました。
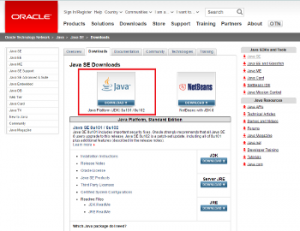
JDKは、あなたのOSのbit数に合ったものをダウンロードすれば良いようです。
2)インストールします
ダウンロードしたファイルを実行して素直にインストールします。
インストールが終わったら、Windowsの環境変数に以下の定義を追加します。
変数名:JAVA_HOME
変数値:C:\Program Files\Java\jdk1.80_92
(上記は、JDKを C:\Program Files\Java\jdk1.80_92 にインストールした場合の例です。異なる場所にインストールした場合は、適時読み替えて下さい)
わかった事
後半に続く!・・・です。
アンドロイドアプリケーションを作りたいという人は、ぜひ「Win10にCocos2d-xの開発環境を構築する(パート2)」記事を参考にして、チャレンジしてみて下さい。
またアンドロイドアプリケーションを作らないよという人も、「(H) setup.pyでCocos2d-xにパスを設定する」作業は必要になります。
参考にさせて頂いたサイト様など
●Cocos2d-xについて
週刊アスキー 様
●Cocos2d-xの環境構築について
開発者ブログ – ITとゲームのあいだ 様
哀丁・四方山話一覧 へ戻る
(画像URL:illust-AC 様:wayo さん、acworks さん Free icons 様)