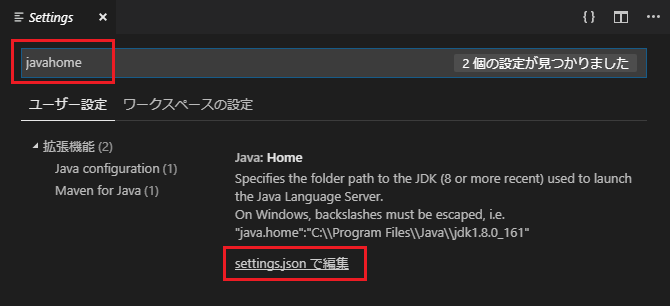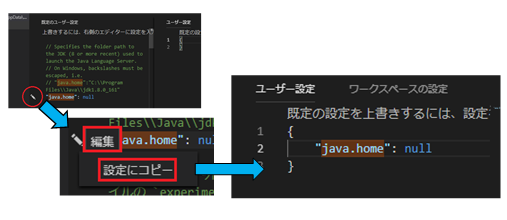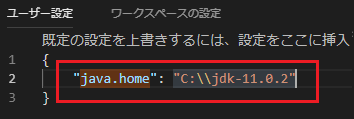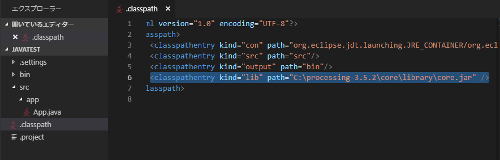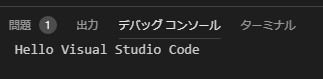◆PROCESSING 逆引きリファレンス
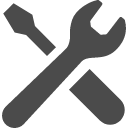 カテゴリー:デバッグ関係
カテゴリー:デバッグ関係
Visual Studio CodeでJavaの開発を行うには
【概要】
PROCESSINGは標準エディタ以外でもEclipseやInteliJ IDEAで利用する事が可能ですが、最近注目度がUPしている Visual Studio Code で開発したいと思い立ちました。
上記作業については「Visual Studio CodeでPROCESSINGを楽しむには」記事で紹介させていただきましたが、先の手順には1つだけ大きな問題点がありました。
それは該当方法で環境を構築しても、Visual Studio CodeでPROCESSINGのデバッグができないという事です。
ちょっとしたコーディングを試す程度ならそれでも十分なのですが、少し本格的なプログラムを作ろうとすると、デバッグができない事は痛手となります。
「えーっ」と思われた方は・・・ご安心ください!。
実はPROCESSINGはJavaをベースにした言語ですので、Visual Studio Code上でJavaの開発環境を整備すれば、PROCESSINGの開発とデバッグを行うことができるようになるのです。
以下ではその方法を紹介したいと思います。
インストール手順
前提条件
まずは以下の部分までは、事前に済ませておいてください。
- A) PROCESSING(例ではVersion 3.5.2)の入手とインストール
- B) Visual Studio Code の入手とインストール
- C) 必要に応じてVisual Studio Codeを日本語化する
- D) Visual Studio CodeのPROCESSING用パッケージをインストール
- E) 適当なワークスペースフォルダの追加
なおBからEについては、「Visual Studio CodeでPROCESSINGを楽しむには」記事で紹介していますので、不明な方はそちらの記事を参照してください。
AとDについては、Visual Studio CodeでJavaしか開発しない人は不要です。
また以下のインストール手順はMacやLinuxとは若干異なりますので、Windows以外のOSを利用される方は注意してください。
1.JDKをインストールする
Oracle社の公式サイトからJDKをダウンロードしてインストールします。
と言いたい所なのですが・・・、JDK11以降はOracle社のライセンス変更により「配布とサポートが有償」となったので、注意してください。
開発利用するだけなら無償ですが、作ったアプリを公開するにはOracleにお金を払う必要があります! orz。
詳しくは下記サイト様などが参考となります。
私はOpenJDKを利用する事にしました。OpenJDKは以下の公式サイトから入手可能です。
私の環境はWindowsの64bitですので、Windows/X64をダウンロードしました。ダウンロードした zip ファイルを適当なフォルダに解凍しておいてください。

2.Visual Studio CodeにJava用開発パッケージをインストール
Ctrl+Shift+Xを押すか、左のサイドバーにある四角いマークのExtensionボタンを押下します。
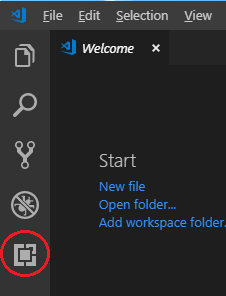
表示されたエリアに
「Java Extension Pack」
と入力し、パッケージが表示されたら Installボタンを押下します。
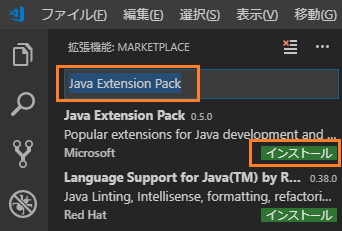
Java Extension Packをインストールすると、以下のパッケージも同時にインストールされます。
- Language support for Java ™ for Visual Studio Code
- Debugger for Java
- Maven for Java
- Java Test Runner
インストール後に、Visual Studio Codeを再起動します。
再起動すると、左のサイドバーにある四角いマークの下にフラスコのようなテストアイコンが登場します。
3.JavaHomeを設定する
左下の歯車マークの設定アイコンから、「設定」メニューを選択します。
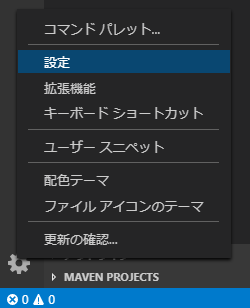
Settingsタブが開くので「設定の検索」欄に「javahome」と入力します。
Java:Homeの定義が見つかるので、「settings.jsonで編集」と書かれた箇所をクリックしてください。User Settingsタブが開きます。
「”java.home”: null」と書かれた箇所の左にマウスカーソルを移動させると鉛筆マークのアイコンが表示されるので、編集->設定にコピーを選びます。
右側のユーザ設定に「”java.home”: null」という部分が複写されますので、nullと書かれた箇所を JDK をインストールしたパスに書き換えます。
私の場合は、C:\jdk-11.0.2 の下にOpenJDKをインストールしましたので、上記のように書き換えています。
書き換えたら Ctrl + S で保存します。
4.ワークスペースにJava用のサブフォルダを追加する
ワークスペースにJava開発用のサブフォルダを生成します。私は
「C:\WorkSpace\JavaSample」
としました。
5.サブフォルダにプロジェクトの雛形を作成する
メニューの表示->コマンドパレットを選択します。
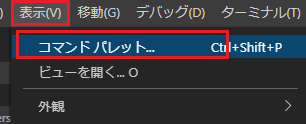
入力欄に「java create」と入力します。「Java:Create Java Project」が表示されるので選択してください。
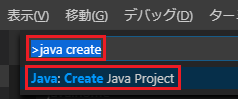
しばらく待つと、Javaのプロジェクトを作成する場所を指定するダイアログボックスが開くので、Java開発用のサブフォルダ配下に適当なフォルダーを生成して、指定します。
私の場合なら、C:\WorkSpaceにあるJavaSampleを選択しました。
選択すると Input a java project name という窓が開くので、適当なJavaプロジェクトの名前を入力します。 私は「JavaTest」としました。

成功するとVisual Studio Codeがもう1つ起動し、今作成したプロジェクトが開きます。
また元のVisual Studio CodeのJava開発用のサブフォルダ配下にも、今作成されたJava用のプロジェクトが表示されます。
お疲れ様でした。これでJavaのコーディング準備が整いました。
6.PROCESSING用の環境設定を追加する
Javaの開発を行うだけなら前述の作業まででOKなのですが、PROCESSINGの開発を行いたい人は、もうひと手間必要となります。
作成されたJavaプロジェクトにある .classpath を選択し、表示される内容の中にPROCESSING用の外部jar ファイル(core.jar)を追加します。
core.jarは、通常はPROCESSINGをインストールしたフォルダのcore配下のlibraryフォルダ内にあります。
私はPROCESSINGを C:\processing-3.5.2 にインストールしましたので、以下のように追記しています。
“<classpathentry kind=”lib” path=”C:\processing-3.5.2\core\library\core.jar” />”
7.コーディングと実行
作成されたJavaプロジェクトにある src フォルダには、デフォルトの App.java という雛形プログラムが出来上がっていますので、これを書き換えます。

PROCESSINGを開発するなら、以下のようになります。例ではCLass名をAppのままにしてありますが、皆さんは適当に名前を変更してくださいね。
|
1 2 3 4 5 6 7 8 9 10 11 12 13 14 15 16 17 18 19 20 21 22 23 24 25 26 27 28 29 |
package app; import processing.core.PApplet; public class App extends PApplet { public static void main(String[] args) { // TODO 自動生成されたメソッド・スタブ PApplet.main( new String[] { App.class.getName() } ); //以下の書き方でもOK //PApplet.main("SamplePackage.SampleClass"); } //初期処理関数 @Override public void settings() { //size()命令やsmooth()命令は、ここで使う size(300,300); } @Override public void setup() { //上記以外の普通の初期処理を記述する } //描画処理関数 @Override public void draw() { ellipse(width/2, height/2, 100, 100); } } |
書き換えたら Ctrl + S で保存します。
App.java を選択状態にし、メニューからデバッグ->デバッグの開始を選択します。
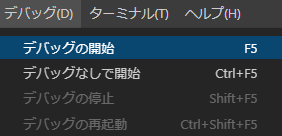
選択すると、初回のみJavaプロジェクト配下に lanch.json が出来上がりますので、もう一度App.java を選択状態にし、デバッグ->デバッグの開始を選択します。
成功すれば、PROCESSINGの実行結果ウィンドウが起動する筈です。
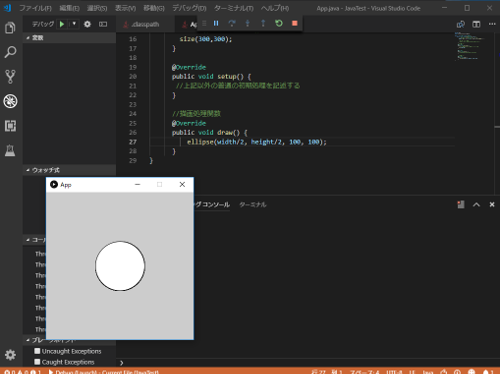
Javaの開発だけを行う人なら、例えば以下のようなプログラムを作成してデバッグすることで、コンソール領域に”Hello Visual Studio Code”と表示されます。
|
1 2 3 4 5 6 7 8 |
package app; public class App { public static void main(String[] args) { System.out.print("Hello Visual Studio Code"); } } |
【関連記事】
本ページで利用しているアイコン画像は、下記サイト様より拝借しております。各画像の著作権は、それぞれのサイト様および作者にあります。