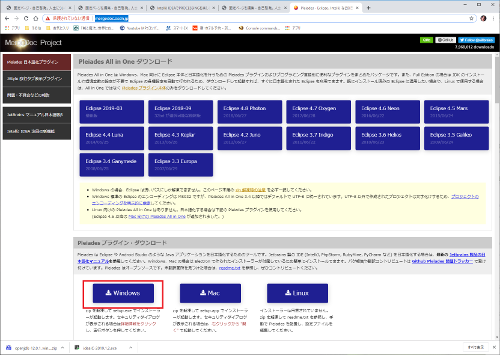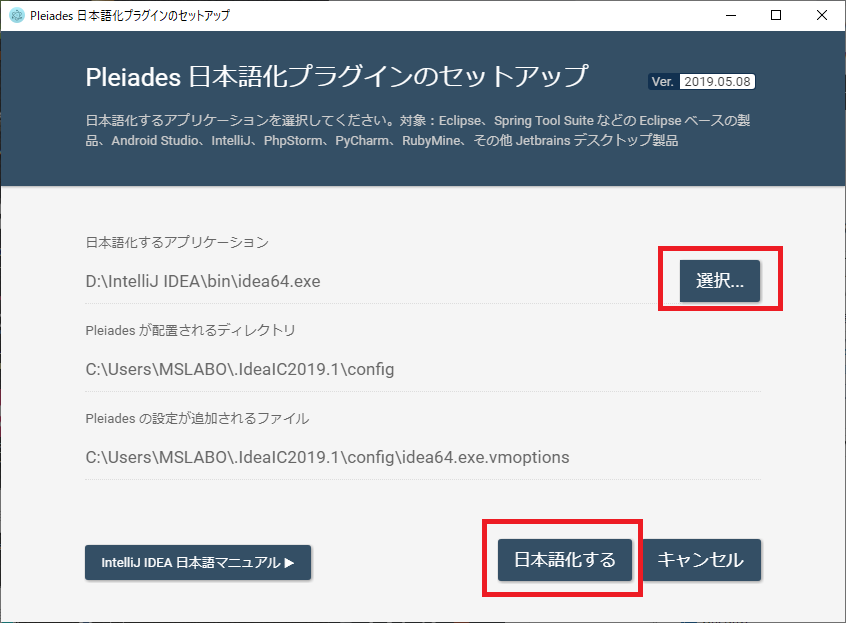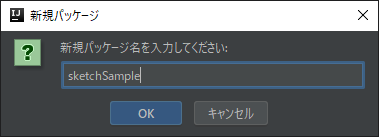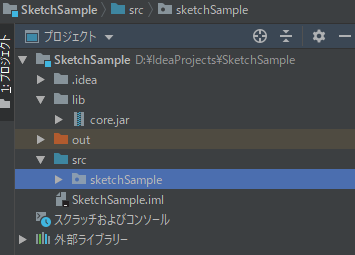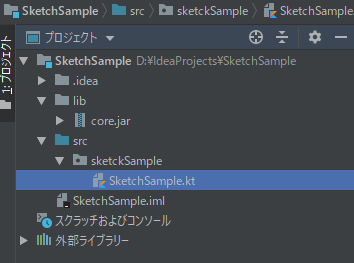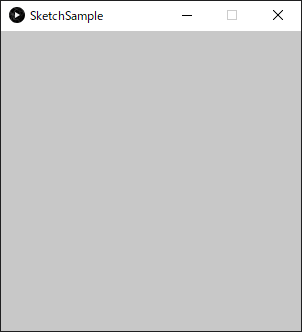◆PROCESSING 逆引きリファレンス
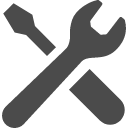 カテゴリー:デバッグ関係
カテゴリー:デバッグ関係
IntelliJ IDEAでPROCESSINGを楽しむには
【概要】
PROCESSINGには簡易なエディタ(標準エディタ)がついてきますが、標準エディタは手軽な半面、使い勝手がいまいちです。
そこで以下では、本格的なIDEであるIntelliJ IDEAを使ってPROCESSINGをコーディングする方法を紹介したいと思います。
IntelliJ IDEAはチェコに本社を置くJetBrains社が開発したIDEで、JetBrains社は近年Javaの代替え言語として注目されているKotlinを開発した会社でもあります。
ですので以下の方法で設定をすれば、PROCESSINGをJavaではなくKotlinでコーディングすることもできるようになります。素晴らしいです!。
なおJavaとKotlinの違いについては、以下のサイト様などが大変参考となります。私も勉強させてもらいました。ありがとうございます。
また以下の手順はWindows10を前提としています。他のOSとは手順が異なりますので、あしからずご了承ください。
JDK(または相当品)をインストールする
有償でも構わないなら、Oracle社が提供するJDKをダウンロードして利用するのが良いかもしれません。が・・・私は無償利用が良いのでFreeなものを使っています。
Oracle JDKの代替え品はいくつかありますが、PROCESSINGが公式にサポートしているのは、現時点(2019/05)ではJDK8までなのでそこは注意してください。
私はとりあえず、Open JDKの12をダウンロードしました。
ダウンロードできたら、ファイルを適当な場所に解凍します。解凍したあとで、Windowsにパスを通しておきます。また環境変数(JAVA_HOME)の登録も済ませておきましょう。
私の場合は、PathとJAVA_HOMEに「C:\jdk-12.0.1\bin」を追加しました。
IntelliJ IDEAをインストールする
以下の公式サイトから最新版を入手してください
IntelliJ IDEAには有償版のUltimateと無償版のCommunityがありますが、個人で試すならCommunity版でOKですね。
インストールでは特に難しいことはないと思いますが、以下の画面ではWindowsのBit数に適合した方をチェックし、Javaを利用するなら .Java を、Kotlin を利用するなら .kt をチェックします。
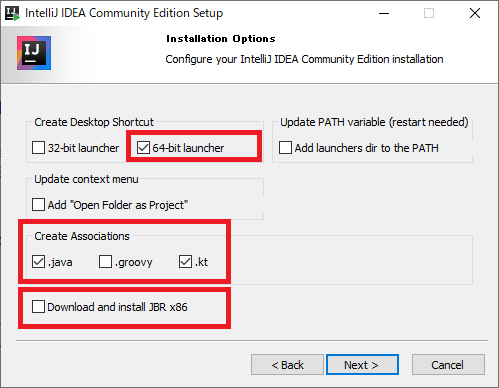
また32ビット版のWindowsを利用している場合は、「Download and install JBR x86」もチェックしましょう。
IntelliJ IDEAを日本語化する
インストールが終わったらすぐさま使い始めても良いのですが、私は英語が苦手です(汗)。そんな私のような人は、IntelliJ IDEAを日本語化すると幸せになれるかもしれません(笑)。
日本語化するには、以下の Mergedoc Project 様から、日本語化用のプラグインをダウンロードします。
ダウンロードしたファイルを適当な場所に解凍すると、以下のような setup.exe のショートカットが出来上がりますので、実行します。
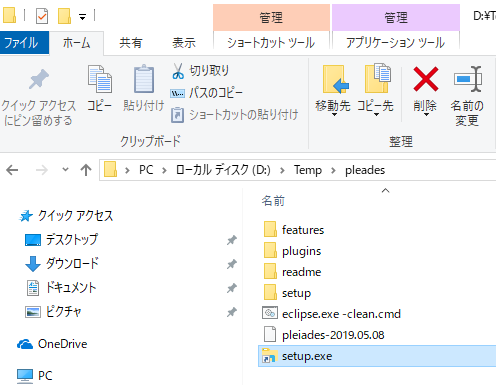
実行するとインストーラー画面が起動しますので、「選択」ボタンを押下してIntelliJ IDEAをインストールした場所を指定します。
私は「D:\IntelliJ IDEA」にインストールしたので、その中の bin 配下の idea64.exe(64bit用のIntelliJ IDEA)を選択しています。
なおインストーラーを利用せずに、手動で日本語化することも可能です。詳しい手順は割愛しますが、興味のある方は以下のサイト様などが参考になるでしょう。
プロジェクトを新規作成する
IntelliJ IDEA をインストールして起動すると以下のような画面になりますので、「Create New Project」を選択します。

プログラミングする言語の選択画面になりますので、JavaかKotlinを選択し「次へ」を押下します。以下の例ではKotlinを選択しています。
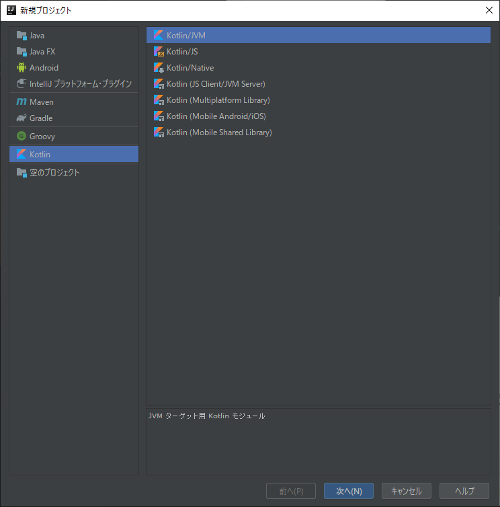
続いてプロジェクト名を入力する画面になりますので、適当な名前とプロジェクトを作成するフォルダを指定します。
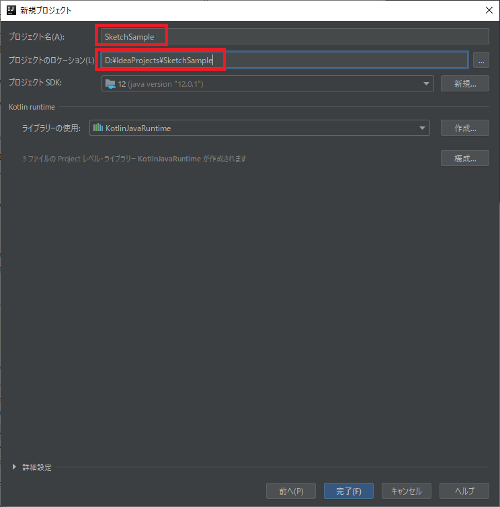
私は
プロジェクト名:SketchSample
場所:D:\IdeaProjects\SketchSample
を指定しました。
プロジェクトにPROCESSINGライブラリーを認識させる
次に、プロジェクト内でPROCESSINGのライブラリを置く場所を作成します。
左側のツリーを開き、プロジェクト名を選択した状態で右クリックし、「新規->ディレクトリ」を選びます。

ディレクトリ名に「lib」と入力して、プロジェクトにlibフォルダーを生成します。

ここまでできると、左側のツリーは以下のようになっているはずです。
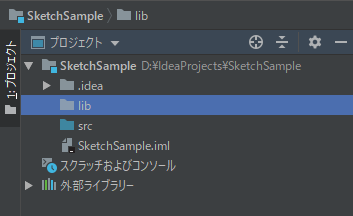
このlibフォルダに、PROCESSINGのcore.jarライブラリをコピーします。
PROCESSINGのcore.jarライブラリは、PROCESSINGをインストールしたフォルダのcore\library配下にあります。
例:D:\processing-3.5.3\core\library\core.jar
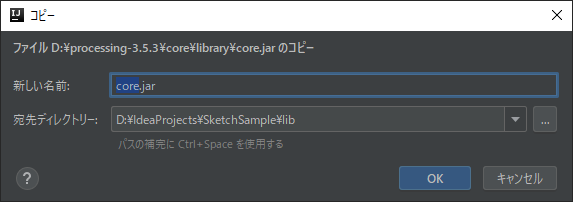
コピーができると、左側のツリーは以下のようになっているはずです。

次に、いま複写したcore.jarライブラリを右クリックし「ライブラリとして追加」を選択してください。
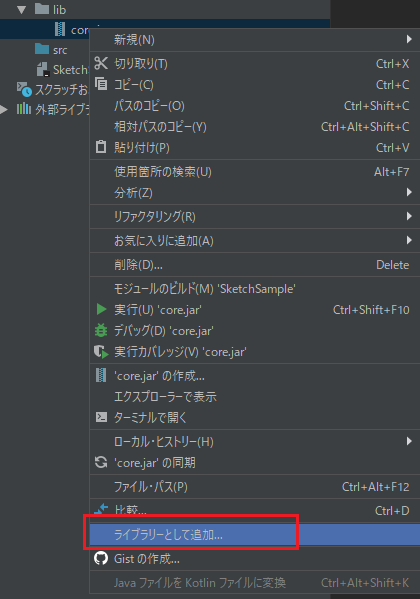
これで該当プロジェクトでPROCESSINGを利用する準備が整いました。
core.jarライブラリは複写するだけではなく「ライブラリとして追加」する必要があるので、注意してください。
プロジェクトにパッケージとメインクラスを追加する
左側のツリーでsrcを選択し、右クリックで表示されるメニューから「新規->パッケージ」を選択します。
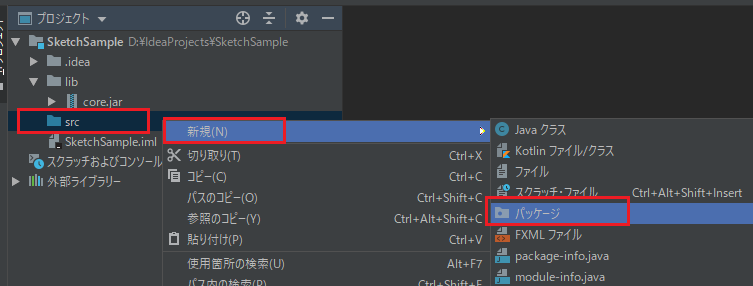
表示されるダイアログBOXで、適当なパッケージ名を入力してください。
パッケージ名を入力すると、左側のツリーは以下のようになっているはずです。
左側のツリーでパッケージ名を選択し、右クリックで表示されるメニューから「新規->Kotlinファイル/クラス」を選択します。Javaプロジェクトなら、「Javaクラス」を選択します。
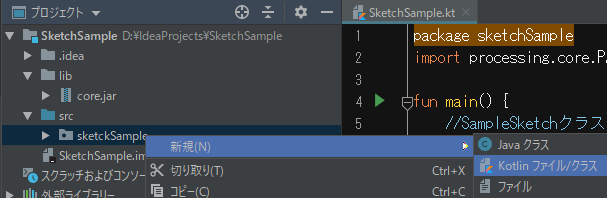
表示されるダイアログBOXで適当なクラスの名前をつけてください。
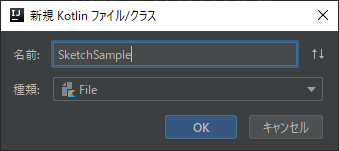
私の場合は
クラス名:SketchSample
としました。
ここまで完了すると、左側のツリーは以下のようになっているはずです。
出来上がった xxx.kt に好きなプログラムを書きましょう。PROCESSINGの雛形については、下記サンプルを参照してください。
【関連記事】
- なし
サンプルプログラム
PROCESSINGの雛形例(Kotlin):
|
1 2 3 4 5 6 7 8 9 10 11 12 13 14 15 16 17 18 19 20 21 22 23 24 25 26 27 |
/** * PROCESSING3.0 Kotlin Sample. * @author MSLABO * @since 2019/05 1.0 */ package sketchSample import processing.core.PApplet //メイン関数 fun main() { //SketchSampleクラスを呼び出す PApplet.main("sketchSample.SketchSample") } //PROCESSING用クラス class SketchSample : PApplet() { //初期処理関数 override fun settings() { size(300,300) } override fun setup() { } //描画処理関数 override fun draw() { background(200) } } |
Kotlin用の雛形です。
KotlinはVer1.3よりmain関数の引数が不要になりました。古い記述のサイトを参照するときは注意してください。
PROCESSINGの雛形例(Java):
|
1 2 3 4 5 6 7 8 9 10 11 12 13 14 15 16 17 18 19 20 21 22 23 24 25 26 27 28 29 30 31 |
/** * PROCESSING3.0 Java Sample. * @author MSLABO * @since 2019/05 1.0 */ package sketchSample; import processing.core.PApplet; public class SketchSample extends PApplet { //メイン関数 public static void main( String[] args ) { PApplet.main(new String[]{SketchSample.class.getName()}); //以下の書き方でもOK( "パッケージ名.クラス名" と書きます ) //PApplet.main("sketchSample.SketchSample"); } //初期処理関数 @Override public void settings() { size(300,300); } @Override public void setup() { } //描画処理関数 @Override public void draw() { background(200); } } |
Java用の雛形です。
本ページで利用しているアイコン画像は、下記サイト様より拝借しております。各画像の著作権は、それぞれのサイト様および作者にあります。