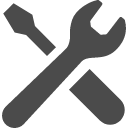◆PROCESSING 逆引きリファレンス
【解説】
PROCESSINGには、標準で簡易エディターが付属してきます。が、あくまで簡易ですので、デバッグするのも大変です。
デバッグとは、プログラムがプログラム製作者の意図した通りに動作するかどうかを調べ、プログラムの問題点や間違いを見つけ、修正する作業を指します。
Eclipseを使ってPROCESSINGをコーディングしているなら、Eclipseを使ってデバッグする事が可能ですが、標準エディターでデバッグするには、ちょっと工夫が必要です。
ここでは標準エディターを使ってデバッグする方法を紹介します。※
※この記事はPROCESSING 2.X版を対象としたものです。PROCESSING3.0以降では、ここで紹介するPDE Xの機能が標準機能として統合されています。
【用意するもの】
・GitHubから「Experimental Mode for the PDE(PDE X) 」をダウンロードします。
⇒作者の解説ページはこちら
⇒GitHubのダウンロードページはこちら
⇒本記事で参考にさせていただいたreona396 様のブログはこちら
・PROCESSING
⇒Processing公式サイト 様
【準備】
まずは、PDE Xをインストールします。
PDE Xのインストールについては「標準エディターを使いやすくするには」を参照してください。
【デバッグモードに切り替える】
1)PDEモードに切り替えます。
標準エディター右上にある「Java▼」と書かれたボタンを押します。表示されるメニューから「PDE X」を選択します。
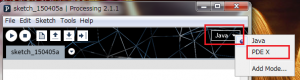
2)Debugツールバーを表示します。
PDE Xを選択すると、標準エディターのメニューに「PDE X」が追加されます。
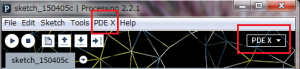
メニューからPDE X⇒Show Debuug Toolbar を選択します。
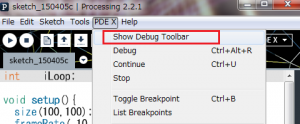
標準エディターのボタンがデバッグ用になります。
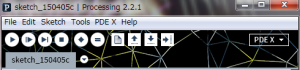
【各ボタンの意味】
![]() RUN:実行ボタン。通常時と同じでスケッチを実行します。
RUN:実行ボタン。通常時と同じでスケッチを実行します。
![]() CONTINUE:ブレークポイントの次から実行を再開します。
CONTINUE:ブレークポイントの次から実行を再開します。
![]() BREAK POINT:ブレークポイントをON/OFFします。
BREAK POINT:ブレークポイントをON/OFFします。
【デバッグ方法】
●ブレークポイントをON/OFFする
ブレークポイントを貼りたい行の左端をダブルクリックするか、行を選択した状態でBREAK POINTボタンを押します。
ブレークポイントがONになると、左端にマークがつきます。
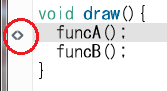
ブレークポイントが貼られた行でBREAK POINTボタンを押すか、マウスでブレークポイントマークを再度ダブルクリックすると、ブレークポイントが解除(OFF)されます。
●停止した行を1行だけ実行する
ブレークポイントで停止すると、ブレークポイントマークが停止中マークに変化します。
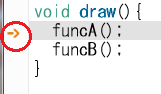
停止した行を1行だけ実行するには、STEPボタンを押下するか、Ctrl + H キーを押下します。先ほど停止していた位置の命令が実行され、次の行で停止します。
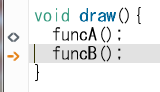
●停止した位置から実行を再開する
ブレークポイントで停止すると、ブレークポイントマークが停止中マークに変化します。
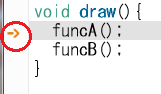
ここでCONTINUEボタンを押すか、Ctrl + U キーを押下します。
先ほど停止していた位置の命令以降のプログラム実行が再開されます。
●変数の内容を見る/書き換える
デバッグしていると、変数の中身がどうなっているか確認したい場合があります。また必要に応じて変数の内容を書き換えたい場合もあります。
そんな場合はブレークポイントで止まっている状態で、INSPECTORボタンを押下します。
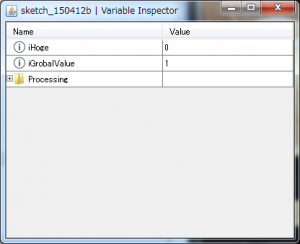
上記のようなInspectorウィンドウが開きます。
先頭からProcessingというフォルダーのようなアイコンまでの間に表示されているのが、私達のプログラムで定義した変数です。
Processingというフォルダーのようなアイコンをマウスでクリックすると、Processingが管理している変数(例えば width や height など)も見ることが出来ます。
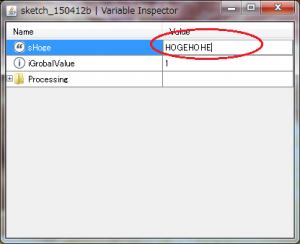
中身を変更したい変数名のValueと書かれたセルをマウスでダブルクリックすると、変数の中身を変更できます。
【関連記事】
EclipseでPROCESSINGを楽しむには
標準エディターを使いやすくするには
本ページで利用しているアイコン画像は、下記サイト様より拝借しております。各画像の著作権は、それぞれのサイト様および作者にあります。