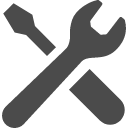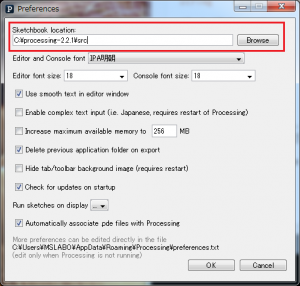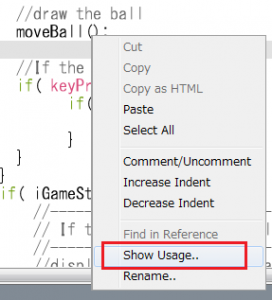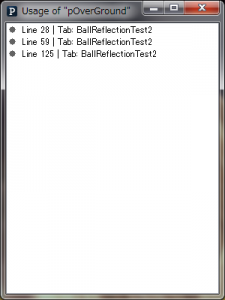◆PROCESSING 逆引きリファレンス
【解説】
PROCESSINGには、標準で簡易エディターが付属してきます。が、「EclipseでPROCESSINGを楽しむには」でも触れたように、この標準エディターは使い勝手が良くありません。
Eclipseを使ってPROCESSINGをコーディングするというのも1つの手段ですが、可能であれば標準エディターをなんとか使いやすくできると良いですよね。
「Eclipseを使うよっ!」という方は「EclipseでPROCESSINGを楽しむには」を参照頂くとして、ここでは標準エディターを少しでも使いやすくする方法を紹介したいと思います。※
※この記事はPROCESSING 2.X版を対象としたものです。PROCESSING3.0以降では、ここで紹介するPDE Xの機能が標準機能として統合されています。
【用意するもの】
・GitHubから「Experimental Mode for the PDE(PDE X) 」をダウンロードします。
⇒作者の解説ページはこちら
⇒GitHubのダウンロードページはこちら
⇒本記事で参考にさせていただいたreona396 様のブログはこちら
・PROCESSING
⇒Processing公式サイト 様
【作業1】
まずは下準備をします。
すでに作業済みの方は、本作業は飛ばして「作業2」へ移って頂いてOKです。
この作業は必須ではありませんが、PROCESSINGが最新版でない方は1)だけでも実行しておいてください。
1)PROCESSINGをダウンロードし、インストールします。
作業2以降で説明するPDE Xには、PROCESSING Ver2.1.2 以上が必要です(記事執筆時点での最新版は PROCESSING Ver 2.2.1 です)。
2)スケッチ格納場所の変更
標準エディターの先頭にあるメニューから「File→Prefarence」を選択します。
開いたウィンドウで、右上のBrowsボタンを押して、PROCESSINGのプログラムを格納する場所を変更します。私の場合は「C:\processing-2.2.1\src」などに変更しました。
【作業2】
標準エディターを使いやすくするための本作業になります。
1)PDE Xをインストールします
PROCESSINGのスケッチ(ソースコード)格納フォルダに modes という名前のフォルダを作成し、ダウンロードしたPDE Xを解凍します。
私の場合であれば、C:\processing-2.2.1\src\modes に解凍しました。
2)PROCESSINGを起動します
3)モードを変更します
標準エディター右上にある「Java▼」と書かれたボタンを押します。表示されるメニューから「PDE X」を選択します。
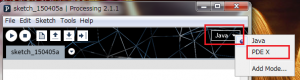
【便利になる事(代表例)】
●コードアシスト機能
標準エディターで2文字以上入力すると、アシスト画面が表示されます。
例えば re と入力すると、rect、rectMode、red など re で始まる命令候補が表示されます。表示された候補は、矢印キーで選択してリターンキーを押下するか、マウスでダブルクリックすると、選択できます。
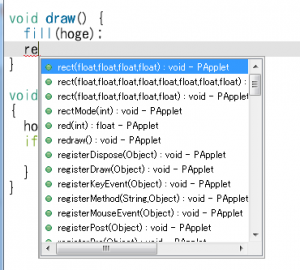
私のように物覚えが悪くて、命令の綴り(つづり)を忘れる人には、大変便利です(笑)。
●エラーの一覧が表示される
標準エディターの下にあるデバッグ領域には、実行時にエラーなどが見つかると英文の警告を表示します。通常は最初?に見つけた1箇所しかエラーを表示してくれません。
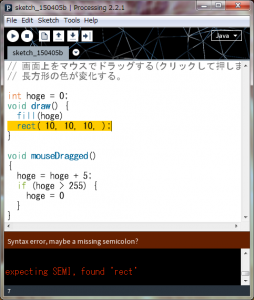
PDE Xを導入すると標準(Console)とエラーリスト(Errors)というボタンが表示されるようになります。Consoleでは従来通りの表示が、Errorsではエラーの一覧がリスト形式で表示されるようになります。
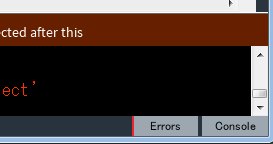
例えば以下のような感じで表示してくれます。
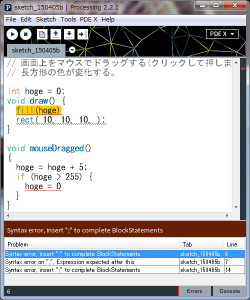
例では3箇所ミスがある事がよくわかります。エラーリストをマウスでクリックすると、エラー箇所のソースがハイライト表示されますので、すごく便利です。
●アウトライン表示
ソースコードの上で Ctrl + L キーを押下すると、ソースコードのアウトラインが表示されます。
アウトラインとは、グルーバル変数や関数の一覧の事で、表示された変数名や関数名をマウスでクリックすると、それが定義されている位置にジャンプします。
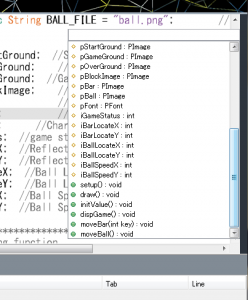
ある程度長いプログラムを作成する際には、結構役立つ機能です。
●変数名、関数名、クラス名の利用箇所明示
変数名、関数名、クラス名の上でマウスを右クリックし、「Show Usage…」を選択すると、該当変数や関数を利用している一覧がリスト表示されます。
また変数名や関数名の上で Ctrl を押しながらマウスの左クリックを行うと、その変数や関数の定義位置にジャンプしてくれます。
この機能も、ある程度長いプログラムを作成する際には便利です。
●デバッカーが使えるようになる
こちらについては、「標準エディターでデバックするには」を参照してください。
【注意】
●PDE Xのインストール先について
PROCESSINGを解凍したフォルダ(C:\processing-2.2.1など)にもmodes という名前のフォルダがありますが、そこではありません。PROCESSINGのスケッチ(ソースコード)格納フォルダにmodes という名前のフォルダを作成して展開してください。
また以下の箇所が、作者の説明とは異なるようでした。
●PROCESSINGのバージョンについて
作者のページにはPROCESSING2.0.2以上で動作するような記述(You’ll need Processing 2.0.2 or higher.)がありますが、PROCESSING2.1.1でPDEを選択すると、以下の様な警告画面が出てしまいます(汗)。
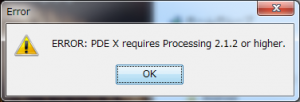
最新版のPDE Xは PROCESSING Ver2.1.2以上を使うようです。ちなみに手元にある最新版(Ver2.2.1)では上記の警告は表示されませんでした。
Ver2.1.1でも動いてはいるようですが・・・不安なので最新版のPROCESSINGを利用しましょうw。
●PDEアシストモードへの変更方法について
作者のページではPDEインストール後、「Java▼」と書かれたボタンを押して「Add Mode…」から選択するような記述(Click on the down arrow besides the mode switch button, and select Add Mode)がありますが、私の試した結果とは異なるようでした(汗)。
作者のページ説明が古いのかもしれません。
【関連記事】
第2章:はじめてのプログラム
EclipseでPROCESSINGを楽しむには
標準エディターでデバックするには
本ページで利用しているアイコン画像は、下記サイト様より拝借しております。各画像の著作権は、それぞれのサイト様および作者にあります。