◆PROCESSING 逆引きリファレンス
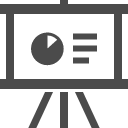 カテゴリー:GUI
カテゴリー:GUI
ボタンを扱うには(Swing)
【概要】
PROCESSINGでは、JavaでGUIを実現する代表的な方法である AWT(Abstract Windowing Toolkit )とSwingが利用できます。
ただし普通のJava(生Java)でプログラミングするのに比べて、少しばかり工夫が必要です。
この件に関する詳細については「GUIを扱う準備をする(Swing)」記事を参照して下さい。
PROCESSINGにGUIの部品を追加するには、PSurfaceのCanvasの上位になるJLayerdPanel に部品の追加を行います。
例えばボタンを追加するなら
- (1)Windowの大きさを決める
- (2)PSurfaceが持つレイヤー付きパネルを取得する
- (3)GUI部品(ボタン)を生成する
- (4)GUI部品の大きさや装飾を決定する
- (5)イベントリスナーを指定する
- (6)ボタンをレイヤー付きパネルに追加する
といった手順でプログラミングします。(4)~(6)あたりは、この順番ではなくても良いと思いますが、これらの作業は setup() 関数の中で行って下さい。
Swinのボタンについては、下記サイト様などが参考になります。
- Java Drive 様
亜細亜大学 FreeStyleWiki様 ※2020/06現在Link先が見つかりません
以下では、ポイントとなる箇所について解説させて頂きます。
【詳細】
ボタン押下イベント
イベントリスナー登録void button . addActionListener ( actionListener );
actionListener : ActionListener インタフェースを持つクラスのインスタンス
ボタンを生成したら、ボタン押下に反応する部分を作らないといけません。
ボタン押下イベントに反応するクラスは、 ActionListener インタフェースを実装している必要があります。
ボタン押下イベントに反応するクラスは、それ専用に用意しても良いです。また無名クラス(匿名クラス)を作って利用しても良いです。
例えば、専用のクラスを用意するなら
|
1 2 3 4 5 6 7 |
class actionClass implements ActionListener { //ボタン押下イベント public void actionPerformed(ActionEvent ev) { //処理したい内容をここに記述する } } |
こんな風に ActionListener インタフェースをもつクラスを定義してから
|
1 2 |
ActionListener actionListener = new actionClass(); button.addActionListener( actionListener ); |
とします。(ちなみに button は JButtonのインスタンス変数です)
無名クラスを使うのであれば
|
1 2 3 4 5 6 7 |
button.addActionListener( new ActionListener(){ public void actionPerformed(ActionEvent ev ){ /* 処理したい内容をここに記述する */ } } ); |
といった感じになります。
いずれの場合も、リスナーとなるクラスには actionPerformedメソッドを定義する必要があります。actionPerformedメソッドの名前と引数は、ActionListener インタフェースで決められているため、固定となります。
これで、ボタンが押下されるとactionPerformedメソッドが呼び出されます。
コマンド名セット
コマンド名セットvoid button.setActionCommand ( String cmd ) ;
button : JButtonのインスタンス変数
cmd : ボタン識別用の文字列
画面上に複数のボタンがあり、イベントリスナーを共有している場合、どのボタンが押されたかを識別するために、ボタン毎にユニークな文字列を設定しておく事が可能です。
ここで設定された cmd 文字列は、以下で説明する getActionCommand で取得する事が可能です。
押されたボタンを知る
押されたボタンを知るString cmd = ev . getActionCommand( ) ;
Object obj = ev . getSource( ) ;
cmd : 押されたボタンのラベル名、またはコマンド名
obj : 押されたボタンオブジェクト
actionPerformed関数に渡される ActionEvent クラスが持つ getActionCommand メソッドを利用して、setActionCommand で設定した識別用の文字列を取得します。
もしも setActionCommand で文字列を定義していない場合は、押されたボタンのラベル文字列が戻ってきます。
setActionCommand で文字列を定義しておらず、かつボタンを生成する際に
|
1 |
JButton button = new JButton(); |
などとしてラベルも定義していない場合は、cmd には空文字が戻されます。
getActionCommand メソッドを利用する以外の方法としては、ActionEvent クラスが持つ getSourceメソッドを利用する方法があります。
getSourceメソッドを利用すると、押されたボタンのオブジェクトが戻ってくるので、このオブジェクトがJButtonで生成したものと一緒か比べれば、押されたボタンを判定することができます。
【関連記事】
サンプルプログラム
シンプルなボタン例:
|
1 2 3 4 5 6 7 8 9 10 11 12 13 14 15 16 17 18 19 20 21 22 23 24 25 26 27 28 29 30 31 32 33 34 35 36 37 38 39 40 41 42 43 44 45 46 47 48 49 50 51 52 53 |
import processing.awt.PSurfaceAWT; import javax.swing.*; import javax.swing.JButton; import java.awt.event.*; /** * PROCESSING Swing GUI表示サンプル * @author MSLABO * @version 2.0 */ void setup(){ //(1)Windowの大きさを決める size( 200,200 ); //(2)PSurfaceが持つレイヤー付きパネルを取得する JLayeredPane panel = getLayeredPanel(); //(3)JButtonを作成する JButton btnDog = new JButton("秋田犬"); btnDog.setActionCommand( "AKITA" ); //(4)GUI部品の大きさや装飾を決定する //大きさを決める btnDog.setBounds( 50, 55, 100, 30 ); //(5)イベントリスナーを指定する btnDog.addActionListener( new ActionListener(){ public void actionPerformed(ActionEvent ev ){ String cmd = ev.getActionCommand(); if( cmd.equals( "AKITA" )){ println( "わん" ); } } } ); //(6)ボタンをレイヤー付きパネルに追加する panel.add( btnDog ); } void draw(){ background( 220 ); } /** * PSurfaceが持つCanvasから、レイヤー付きパネルを取得する */ JLayeredPane getLayeredPanel(){ PSurfaceAWT.SmoothCanvas canvas; canvas = (PSurfaceAWT.SmoothCanvas)getSurface().getNative(); return (JLayeredPane)canvas.getParent().getParent(); } |
シンプルなボタン例です。ボタンを押すと、コンソール領域に「わん」と表示します。
シンプルなボタン例2:
|
1 2 3 4 5 6 7 8 9 10 11 12 13 14 15 16 17 18 19 20 21 22 23 24 25 26 27 28 29 30 31 32 33 34 35 36 37 38 39 40 41 42 43 44 45 46 47 48 49 50 51 52 53 54 55 56 57 58 59 60 61 62 63 64 65 |
import processing.awt.PSurfaceAWT; import javax.swing.*; import javax.swing.JButton; import java.awt.event.*; /** * PROCESSING Swing GUI表示サンプル * @author MSLABO * @version 3.0 */ JButton btnDog; void setup(){ //(1)Windowの大きさを決める size( 200,200 ); //(2)PSurfaceが持つレイヤー付きパネルを取得する JLayeredPane panel = getLayeredPanel(); //(3)JButtonを作成する btnDog = new JButton("柴犬"); //(4)GUI部品の大きさや装飾を決定する //大きさを決める btnDog.setBounds( 50, 55, 100, 30 ); //(5)イベントリスナーを指定する ActionListener actionListener = new actionClass(); btnDog.addActionListener( actionListener ); //(6)ボタンをレイヤー付きパネルに追加する panel.add( btnDog ); } void draw(){ background( 220 ); } /** * イベントリスナー */ class actionClass implements ActionListener { //ボタン押下イベント public void actionPerformed(ActionEvent ev) { Object obj = ev. getSource(); if( obj == btnDog ){ //犬ボタンが押されたら、ダイアログボックスを表示 ImageIcon icon = new ImageIcon( dataPath("") + "\\" + "dog.png" ); JOptionPane.showConfirmDialog( getLayeredPanel(),"わん","鳴き声", JOptionPane.DEFAULT_OPTION, JOptionPane.INFORMATION_MESSAGE, icon ); } } } /** * PSurfaceが持つCanvasから、レイヤー付きパネルを取得する */ JLayeredPane getLayeredPanel(){ PSurfaceAWT.SmoothCanvas canvas; canvas = (PSurfaceAWT.SmoothCanvas)getSurface().getNative(); return (JLayeredPane)canvas.getParent().getParent(); } |
先程とは異なる方法で、イベントリスナーを登録し、押されたボタンの判定を行っています。
ボタンを押すと、かわいい犬のアイコンがついたダイアログボックスが開きます。
<出力サンプル>
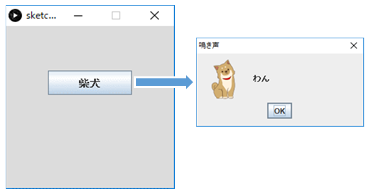 (画像URL:illust-AC 様:しおり さん)
(画像URL:illust-AC 様:しおり さん)
本ページで利用しているアイコン画像は、下記サイト様より拝借しております。各画像の著作権は、それぞれのサイト様および作者にあります。
