◆哀丁・四方山話 第01話

VMWareでWin10のDISKを拡張したら、パーティションが残念な事に・・・
ジャンル・キーワード
- VMWare WorkStation12
- Windows10
- 回復パーティション
結果は・・・・解決(^o^)。
何が起こったの?
VMWare Workstation上にWindows10をインストールしました。とりあえずお試しだから・・・と仮想DISKのサイズをケチケチしたのが良くなかったようで・・・。
あれやこれやとプログラムをセットアップしていると、仮想DISKの容量が足りないというメッセージが表示されました。
「しょうがないな。仮想DISKの容量を増加するべ」と作業したまでは良かったのですが、増加後にWindows10のディスク管理画面を開くと・・・なってこったい!。衝撃の事実が待っていたのです。
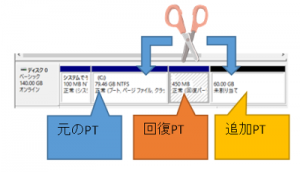 (画像URL:illust-AC 様:チャッピー さん)
(画像URL:illust-AC 様:チャッピー さん)
そうです。追加したパーティションと元からあるパーティションが「回復パーティション」を挟んで分断されており、連続していなかったのです。
拡張領域が「回復パーティション」の後ろに出来るなんて・・・乙。
Windows標準のディスク管理画面では、パーティションが連続していないと、元からあったパーティション(Cドライブ)と追加したパーティションを結合できません(泣)。つまりは元パーティションの容量が増やせないのです・・・がっくし・・・。
結論
以下のいずれかの操作を行うことになります。
- 方法1:回復パーティションを削除してから、元PTと追加PTをつなげる
- 方法2:パーティション操作ソフトで、元PTと追加PTをつなげる
ただし、回復パーティションの削除はディスク管理画面からは行うことができません。
また回復パーティションを削除すると、メーカー製PCやOSプリインストールPCでは、万が一の場合にWindowsを工場出荷時の状態に戻せなくなる事があります。
どうしても削除したい場合は、回復パーティションを削除する前に
- USBメモリに「回復ドライブ」を作成する
- 市販やFREEのバックアップソフトで、回復パーティションを含む完全なDISKの複製を作成しておく
など、必要な対策を忘れずに実施しましょう。
回復パーティションは、USBメモリに回復ドライブを作成する過程で削除する事が可能です。またWindows標準のdiskpartコマンドを使うことでも削除できます。
まぁ私の場合は「お試し」なので、回復パーティションを削除しても良かったのですが・・・、ここでは方法2でパーティション操作ソフトのお世話になる事にしました。
がんばった事
Webを検索するとパーティション操作用のソフトウェアが幾つかHITします。
有名なのは
でしょうか。
どちらも無料で使うことが可能です。ただし、両方とも何かと話題の某国製ソフトウェアですので、セキュリティが・・・と心配される方にはオススメできません(汗)。
以下は、私が試したAOMEI Partition Assistant Standard の操作例です。
A)AOMEIのホームページからパーティション操作ソフトをダウンロードしてインストールします。
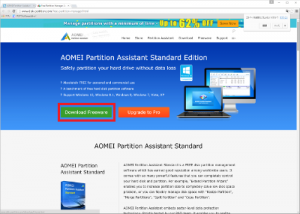
B)ソフトを起動後、結合対象となる元PTを選択します。私の場合ならCドライブパーティションを選択しました。
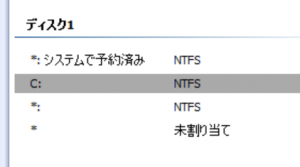
C)結合対象となる先PTを選択します。
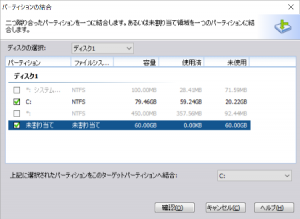
D)画面下部に結合後の状態が仮表示されますので、よく確認します。OKなら画面上部にある「適用」ボタンを押します。

E)最終確認画面が表示されるので、再度内容を確認して「実行」を押下します。
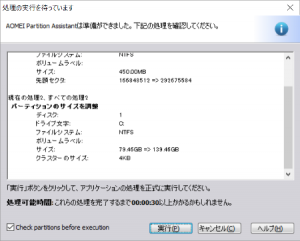
F)パーティションが結合されます。
感覚的に操作できるので、とても簡単です。下記は結合後にディスク管理画面からパーティションを参照した様子です。
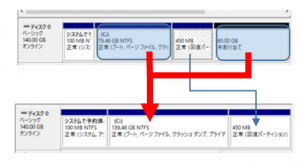 分断されていたパーティションが結合されている事がわかると思います。
分断されていたパーティションが結合されている事がわかると思います。
ふぅ・・・やれやれ。
なおパーティションの操作には危険が伴います。最悪の場合、OS領域や大切なデータ格納領域が消去されてしまう事があります。
大切なシステムのパーティションを操作する際には、必ずバックアップをとってからにしましょう。二次災害にあっては目も当てられません(汗)・・・。
参考にさせて頂いたサイト様など
●回復ドライブについて
●diskpartコマンドについて
- ex1-lab 様
- 「分かりそう」で「分からない」でも「分かった」気になれるIT用語辞典 様
哀丁・四方山話一覧 へ戻る
(画像URL:illust-AC 様:wayo さん、acworks さん Free icons 様)